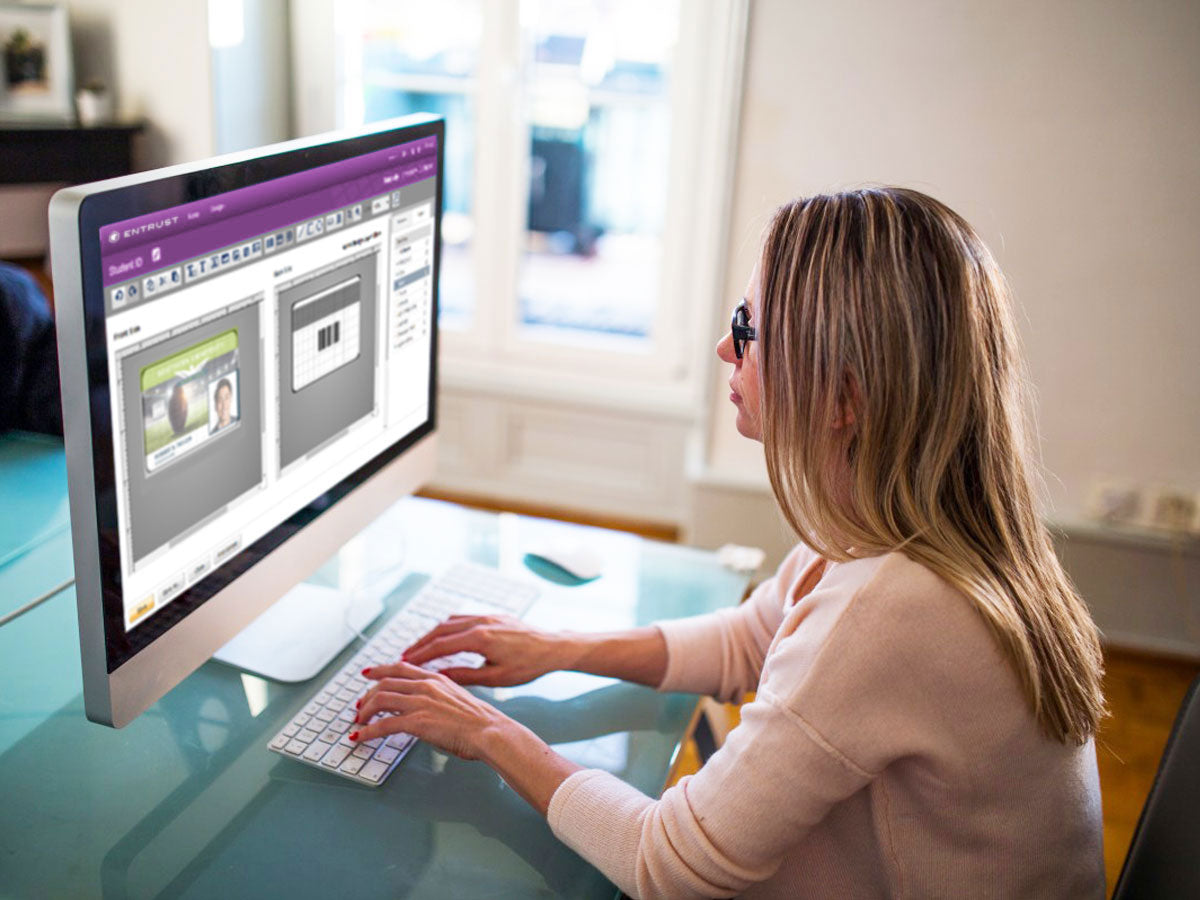
Instant ID Software: A Comprehensive Guide with Card Monster Solutions
In the ever-evolving landscape of identification and security, Instant ID Software stands out as a valuable tool for creating and managing identification cards seamlessly. In this blog post, we'll delve into the step-by-step process of utilising the Express Free Version of Instant ID Software. Additionally, we'll explore the capabilities of Card Monster, a trusted card solution company, which offers services to assist in designing and printing cards with ease.
Check out all of our videos in the playlist we created especially to help our clients with the Instant ID Software. Check out our playlist to go through our step-by-step guide.
Getting Started with Instant ID Software
-
Download and Registration: Begin by downloading the Instant ID Software and filling in your details to access the free Express version. Expect an email within 48 hours containing your product key and instructional videos for a smooth setup. Create your login details for future access.
- Follow the registration: Follow the prompts, select you understand the terms and conditions and enter the product key that you were given in the license registration.
- Login: Login with your unique details and access the Instant ID portal.
-
License Activation: Activate your license by navigating to the gear icon, selecting settings, and then license. Enter the provided license key from the email to activate the license for free software usage.
-
Printer Connection: To link your printer with the software, go to the printing section, select create, name your card printer, and choose the printer type, such as the DS range for Entrust printers. Test the configuration to ensure a seamless connection.
Exploring Instant ID Software
The software is divided into three main components: credentials, workflow creation, and field connections.
Credentials is where you design your card, workflow is the steps needed to print the card and the field connection connects the workflow and credentials.
Designing a Card
Start by clicking on "Quickstart" for a hassle-free workflow.
When designing a new card always click quickstart and not credentials. This is because instant ID will connect the workflow for you and will not have to worry about connecting the fields because the software will do it for you.
When you create a new design, never use the templates unless you want to limit your design to what they have to offer.
- Select quickstart, choose the first option and click next.
- Select create a new design at the bottom.
- Name your design.
- You can go through the properties to familiarize yourself.
- I am going to change the orientation of my card. For the back and front. Select the top right corner.
- When you design, you have to design in layers so make sure that when you design you highlight the layer you want to edit.
- Make sure you create text in the black layer and photos in the colour layer.
- Remember to keep saving your design as you go along.
- Make sure the graphic is a photograph. This must have the colour layer on.
- Make sure for text that you put on the black layer for this. Make sure you use text and change the field name and sample data name.
- Below in appearance, you can change the font type, size and colour.
- You can edit the back of the card. Please include all your details in static format. The workflow will be created but will not need to link to this information because it will be already issued on the card.
- Include contact details and a QR card if you’d like. Please ensure that the black layer is highlighted for the text and colour is only used for the logo.
- Select topcoat as the last layer to ensure protection of the card once printed, it also improves the appearance of the card and prevents tampering and cloning of cards.
You are now done with the design of the card. Click save.
Select complete quick start.
You can now go back to the homepage.
Workflow and Field Connections
Complete the Quickstart process to automate workflow and field connections. Your credential is ready to use, and you can enroll new entries easily.
Your workflow and field connections will be created automatically for you here. You will get this message: Your credential is ready to use.
On the Home page, point to your credential and click Enroll to add a new enrollment.
You will see the workflow would already have been made for you.
Select design and click workflows.
Go into designs and field connections, select the correct design and workflow table and connect the data. Select the appropriate design and workflow table, and save.
You need to make sure that the workflows and the deisgn fields match with the correct names.
Importing Data from a Spreadsheet
If you have an existing database, import data using the following steps:
- Navigate to the settings icon.
- Select tools, then records, and create a new import configuration.
- Import your sheet in CSV or text format.
- Select import and connect the data fields to their matching counterparts.
- Make sure to name the configuration.
- Select save
- Select the import button and upload your data.
- Make sure that your photo capture is on to capture the photos.
After importing, use the search function on the home page to find and load specific data sources.
Challenges and Limitations of Instant ID Software

While Instant ID Software offers a user-friendly experience, there are limitations to consider:
-
Character Limitations: The software imposes constraints on variable fields, limiting the number of characters you can use. This can be a drawback for fields like email addresses with long characters.
-
Photo Import Challenges: Importing photos into the database is a manual process, posing challenges for large-scale data entries. You cannot pull in everything from the spreadsheet onto the design. Binary strings might be required to download photographs, but the process is not self-explanatory or easy to use.
-
Comparison with Other Platforms: I prefer using canva because you can pull in variable data and you can pull in photographs with no issues and more efficently. Check out our video on bulk creating unique cards with vairable data.
Enhancing Your Card Design with Card Monster Solutions
To overcome the limitations of Instant ID Software, Card Monster, a leading card solution company, offers comprehensive services:
-
Professional Printing: Card Monster provides professional printing services, ensuring high-quality cards with accurate designs. This eliminates concerns about magstripe and chip card placement.
-
Advanced Design Options: For those desiring additional features like embossing, holograms, or UV print layers, Card Monster offers expertise in creating customised designs.
-
Simplified Process: Printing with Card Monster removes the stress of creating cards manually, allowing clients to focus on their unique design needs.
Conclusion
Instant ID Software, coupled with the services offered by Card Monster, presents a potent combination for anyone seeking efficient identification card solutions.
While the software has its limitations, Card Monster's expertise in printing and design augmentation ensures a seamless and professional outcome. By following the steps outlined in this guide, users can navigate the software effectively and create identification cards tailored to their specific needs.
We really hope that this guide has given you an understanding on how to use Instant ID, if you have more questions about it, please feel free to contact us.
