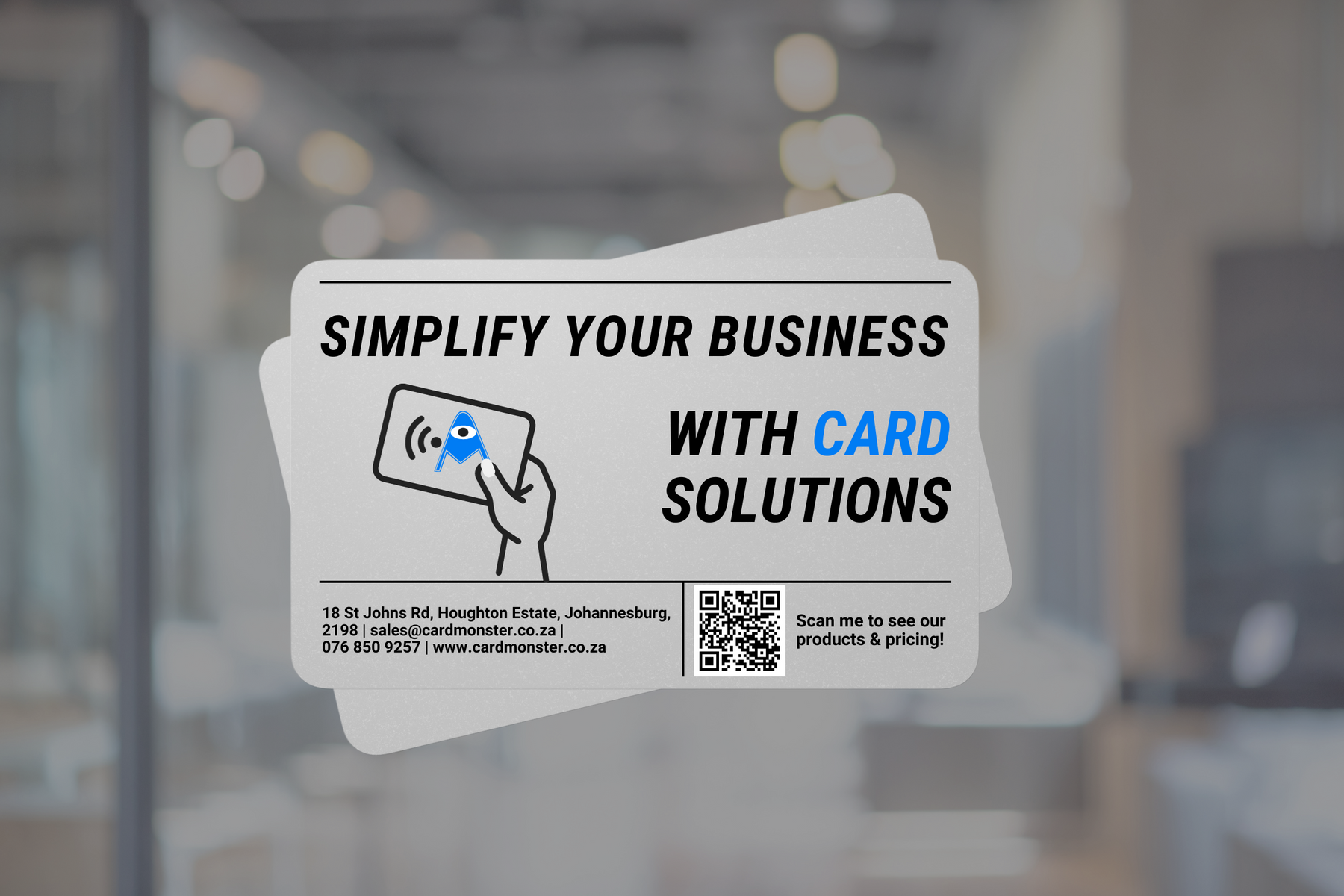
A Comprehensive Guide: How to Print Your Custom Designed Card from Your PC
In a world increasingly dominated by digital communication, physical business cards, access cards, and personalised designs still hold their unique charm. They leave a tangible impression that lingers in the memory of those who receive them.
But how can you create and print these cards right from your PC? This comprehensive guide will walk you through the entire process, from designing your card to ensuring it's print-ready. Let's embark on this creative journey.
Please follow along in our support video for a more detailed description.
1. Designing Your Card

Before diving into the printing process, you must design your card. For this guide, we'll be using Canva, a user-friendly online design tool. Here's a step-by-step breakdown:
- Step 1: Create a Canva Account
If you haven't already, create a free Canva account. This will grant you access to various design resources and templates.
- Step 2: Select Custom Design

Once you're logged in, click on "Create a Design." Then, select "Custom Dimensions." This allows you to input your specific card size.
- Step 3: Set Dimensions
For a landscape-oriented card, set the dimensions to 86mm in width and 54mm in height. Conversely, flip the dimensions to 54mm width and 86mm height for a portrait-oriented card.
- Step 4: Choose Your Design

Canva offers a wide range of design templates to choose from. Explore these options and select a design that aligns with your style and brand.
- Step 5: Incorporate Branding

For business cards, it's vital to incorporate your branding elements. Use your brand's colours, typography, and include your logo in the design. This ensures your card is an accurate representation of your business brand.
- Step 6: Save and Prepare for Printing

Once you've finished your design, save it as a PDF. Set the colour mode to CMYK, which is ideal for accurate printing as it matches the colours when printed on the card.
2. Preparing Your Printer
Now that your design is ready, let's configure your printer settings to ensure the best results.
- Step 1: Access Printer Settings

Before you print, go to your computer's "Printers and Scanners" settings. Here's what to do next:
- Step 2: Configure for Landscape Cards

If you're printing a landscape card, ensure your printer settings are correct. Navigate to the "General" tab, click "Preferences," and select "Landscape."
- Step 3: Advanced Printing Defaults

Next, head to the "Advanced" tab. Click on "Printing Defaults" and choose "Landscape." This helps align your printer settings with the orientation of your card. Remember to repeat these steps if you're printing a portrait card, but select "Portrait" instead.
- Step 4: Select Print
Now that your printer settings are configured, open your PDF design that you downloaded and select "Print." Choose the correct card printer; it should be identified as an "XPS Card Printer." Left click on the printer to get into "Properties" and ensure that the landscape or portrait setting aligns with your card's orientation.
3. Printing Your Card
With all your settings in place, it's time to print your card.
- Step 1: Double-Sided Printing

If you intend to print on both sides, remember to tick the appropriate option before selecting print.
Go back into properties and decide whether you want to flip on the long or short edges. The printer properties will often provide a helpful diagram to clarify your choice.
Make sure you do this in the printer properties and the properties before you print, as shown above, otherwise, your card will not print on both sides.

4. Additional Resources: Card Monster

Card Monster is a valuable resource for those looking to enhance their card designs further. This platform offers a wide array of design templates and guides the design and printing process.
Whether you're creating business cards, access cards, gift, loyalty, membership or any personalised plastic cards, Card Monster simplifies the journey to beautifully designed cards.
If you'd like us to design the cards for you and print them from our offices, we charge a standard artwork fee of R450.00 per design. If you have multiple cards with variable database printing (VDP) in which elements such as text, graphics and images may be changed from one printed card to the next, then we charge a fee of R850 per database design.
Conclusion

In conclusion, with the right tools, designing and printing your custom cards from your PC can be a straightforward process.
From choosing the dimensions, incorporating branding, and adjusting printer settings to utilising helpful resources like Card Monster, you have the power to create memorable, tangible cards that leave a lasting impression.
So, what are you waiting for? Start designing and printing your personalised cards today!
